Using DaDesktop Virtual Desktops for easy course training
DaDesktop Virtual Desktops provide an easy way to create online courses anywhere in the globe.
Please note : DaDesktop (DD) can now allow one or more trainers for its courses.
The trainers will each have their own login to DaDesktop, and can control the ‘Trainer Desktop’ as if it were their own.
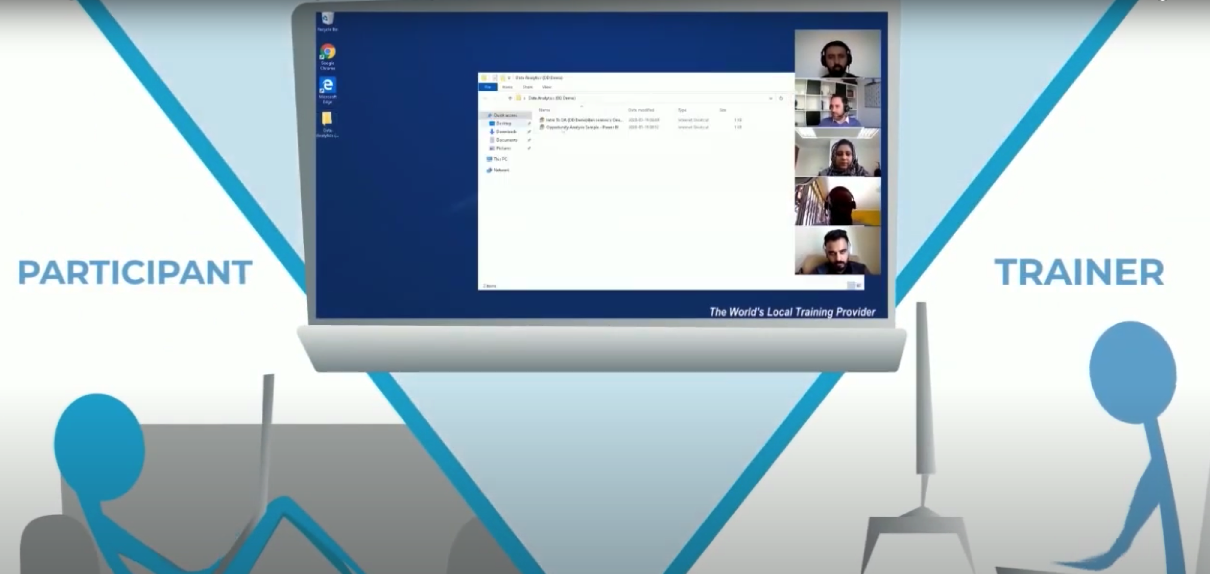
The idea is that both trainers will be on the Audio conference, swapping over at intervals as appropriate, but can take control of the Trainer Desktop as required. This will be especially useful on longer courses, or courses that just work better with input from two experts in their field to the course participants.
Before creating a new course
- The Trainer(s) should contact course organizer to provide the following information:
- Course detail (Course title, Course schedule, Numbers of participants)
- Location for Trainer(s) and Delegates (so best datacentre can be safdvised)
- Trainer's email address(es)
- Recommended browsers for training
- Chrome
- Firefox
- Microsoft Edge
- Network
- The DaDesktop users require a good internet connection
- Usage of Wifi in coffee shop is not recommended because it is often unstable
- Before training please note again, DaDesktop is a web-based training portal
- Internet speed should be faster than: "10 Mbps download & 1 Mbps upload"
-
Twin screen and camera is preferred if at all possible
First step: How to set up your course
- Course coordinators will help when creating a course
- Add Trainer(s) to the course by sending the invitation link of registration
- Trainer receives an email with Course details and login link
- The Trainer(s) can login with their account via https://dd4t.dadesktop.com
- Next, send course invitations to participants (pink one)
-
Note: If there is more than one Trainer taking the course, there is always only one Trainer machine used
Second step: Prepare your "DaDesktop" in the course
- Click "Create from OS template" for the Fresh Start desktop. The Fresh Start is the machine that the Trainer develops the course content on, then when complete, clones this to his Trainer Desktop and to the Participants desktops. If you already have a 'Standalone' machine with your course machine please click the dropdown arrow and select the Standalone from here.
- Choose the OS template, selecting the nearest datacentre, and configuration you require for course training. Click 'Create Desktop'.
- Connect to the desktop, and prepare your course inside the DaDesktop VM
- If you require multiple machines for your course, please install Virt Manager (if using Linux, this is preferred) or VirtualBox inside DaDesktop, and you can set-up several desktops inside DaDesktop at the same time. The whole of this machines will be cloned to each participant and to your Trainer machine.
- We recommend to transfer documents to PDF if you want to use Windows 10 Pro, as we don't include MS Office inside DaDesktop
- Download and make preparations as on your own desktop
-
Please only use automatically supplied DHCP IP addresses for Fresh-Start machines. DO NOT use Static IP addresses or change MAC addresses or DNS settings for your FreshStart machines, as this will cause problems when cloned to Course Desktop VM's. Also please do not change the Computer name as this can also cause issues within DaDesktop.
Please get in touch with Tech Support if you require any help with the above.
Third step: Clone desktop to all participants
- Finish preparation of the "Fresh Start desktop", exit and click to stop this desktop
- Click "Create from Fresh Start desktop" in the Trainer section to clone a desktop which is the same as the fresh start machine
- If delegates are in other regions, please click dropdown on "Create from Fresh-Start Trainer desktop" to clone to a delegate's region
-
Other options are also available from the dropdown, including Clone from Standalone and Create from OS Template
Final step: Join the Training Room
- The Trainer(s) and participants need to click Training Room and join together
- When joining the Training Room, the system will auto clone the FreshStart desktop to all participants
- Inside the Training Room, audio and video auto-recordings can be made.
- Each delegate can see two desktops (the Trainer's desktop and their own desktop); there is no need for screen sharing
- Using the Training Room, the Trainer has a view of all the Participant's machines as well as their own, and can take control of each machine individually to help a participant if required. Each participant can see their own machine and only the Trainer's Desktop.
