Remote Replica is designed to replicate, or clone your Fresh Start Desktop to another server often in a different location. Any changes to your machine will be silently and automatically copied in the background to the replica without requiring any user input once set-up.
The Remote Replica is a very useful feature which can be used in a number of different ways, two of which are mentioned below.
NB Remote Replica can only currently be used with Fresh Start machines, but can additionally be used in DaDesktop for work, DD4W.
Firstly: Make a Remote Replica (clone) of your Desktop on a server in a different data centre
As a little insurance you may wish to make a Remote Replica of your Desktop on a server in a different data centre in case the main server were to be unavailable for whatever reason. In this case you can work with the Remote Replica copy you have and continue where you left off with this machine.
Our Fresh Start machine is located on the UK Data Center initially, eg bd3uk
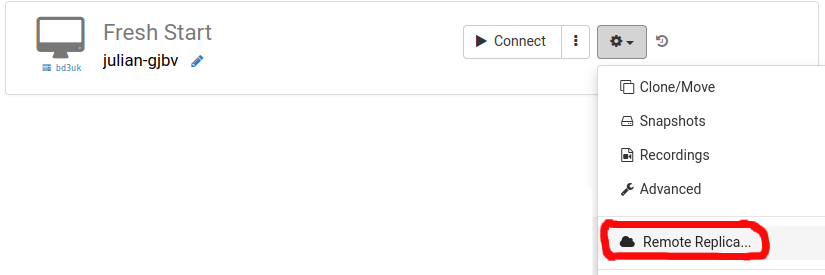
Choose the Data Centre that you wish to use for the Remote Replica, generally different to existing machine. You may wish to use a different Data centre, or even a different country.
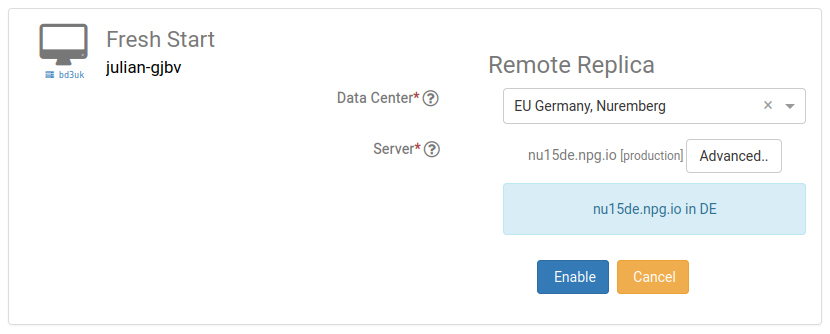
The Remote Replica desktop is now being created. The time taken will vary according to how far away the replica is based, and the size of the Desktop. You can continue working on your original machine if required.
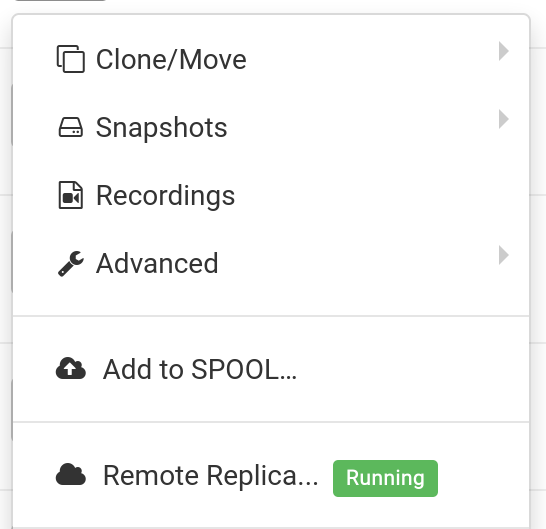
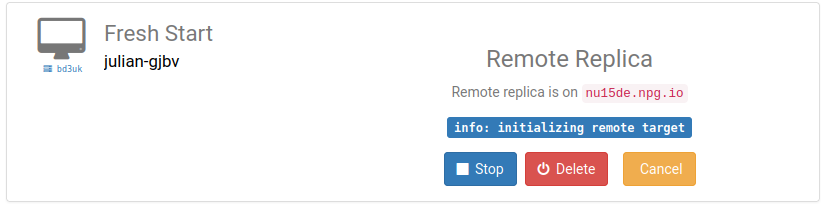
Stop : Stops the Replication, and can be restarted
Delete : Deletes the Remote Replica task
Cancel : Returns to previous screen
Restoring Remote Replica
If for whatever reason you cannot access your FreshStart Desktop, we can choose to Restore the Remote Replica that has been set-up.
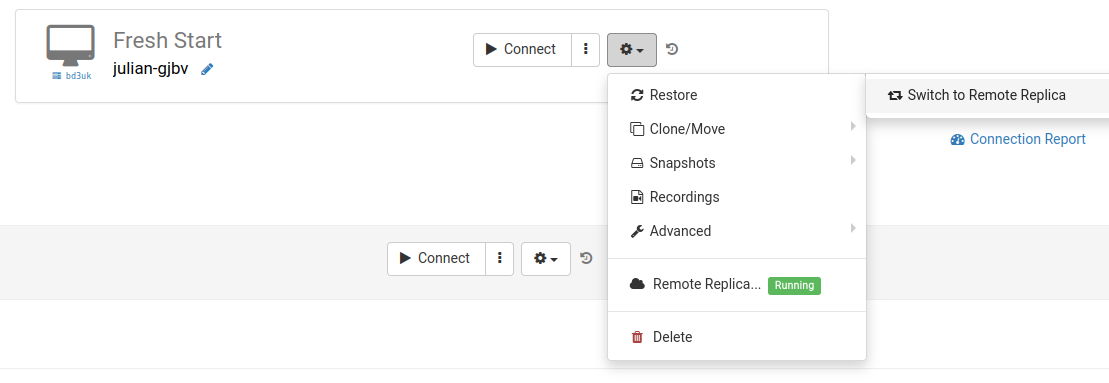
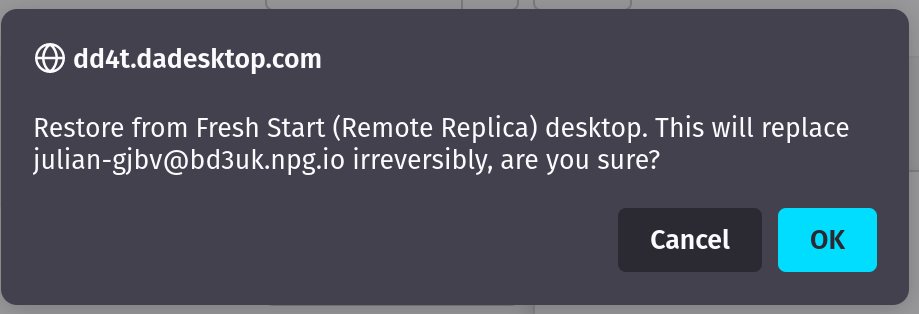
Once the Remote Replica is used, you cannot go back to the original Desktop. This does not matter as it will be an exact clone anyway.
Note however once switched to your Remote Replica Desktop, the Remote Replica is no longer running: if you wish to set up another replica, you need to repeat the first steps as above again to set up a new Replica Desktop.


Second scenario: Use Replica for FreshStart in different geographical region to reduce connection latency
Remote Replica is really useful when you need to have a Replica of your Fresh Start machine closer to you geographically whilst you are developing content on the machine for a course. As an example, the trainer lives in Germany but the course he is taking is in South Africa. This is quite a common occurrence with DaDesktop as the system makes it really easy to handle courses such as this.
In this case you do not want to be your creating the course Fresh Start Desktop located on a South African server as the connection latency would be too high. Therefore you create a Remote Replica of your Desktop in Europe so the latency is minimised. The Replica will be synchronised to the changes you make.
After completing your work on the Fresh Start Desktop, restore the Remote Replica to the Trainer machine located in South Africa for fast copying to Trainer machine, and Participants.
